
VLC es uno de los reproductores de vídeo más populares y utilizados alrededor del mundo. Aunque muchas personas solo usan las funciones básicas, existen herramientas avanzadas que pueden mejorar tu experiencia de visualización.
¿Quieres impresionar a tus amigos con tus conocimientos de VLC? ¿O simplemente quieres sacar el máximo provecho de tu reproductor? En cualquier caso, te mostramos algunas funciones avanzadas de VLC que deberías conocer.
Convertir archivos de música y video
VLC puede ayudarte a convertir archivos de música y vídeo en diferentes formatos, como convertir mp4 a 3gp para ahorrar espacio en los teléfonos móviles. También puede convertir wma a mp3 para usar en reproductores que no soportan formatos de Microsoft.
Además, puedes exportar el audio de tus archivos de vídeo a un archivo mp3 independiente. Para hacer esto, selecciona la opción «Convertir» en el menú Medios y elige el formato deseado. Si lo deseas, puedes ajustar los parámetros de codificación de vídeo.
Compartir tus contenidos digitales con otros usuarios
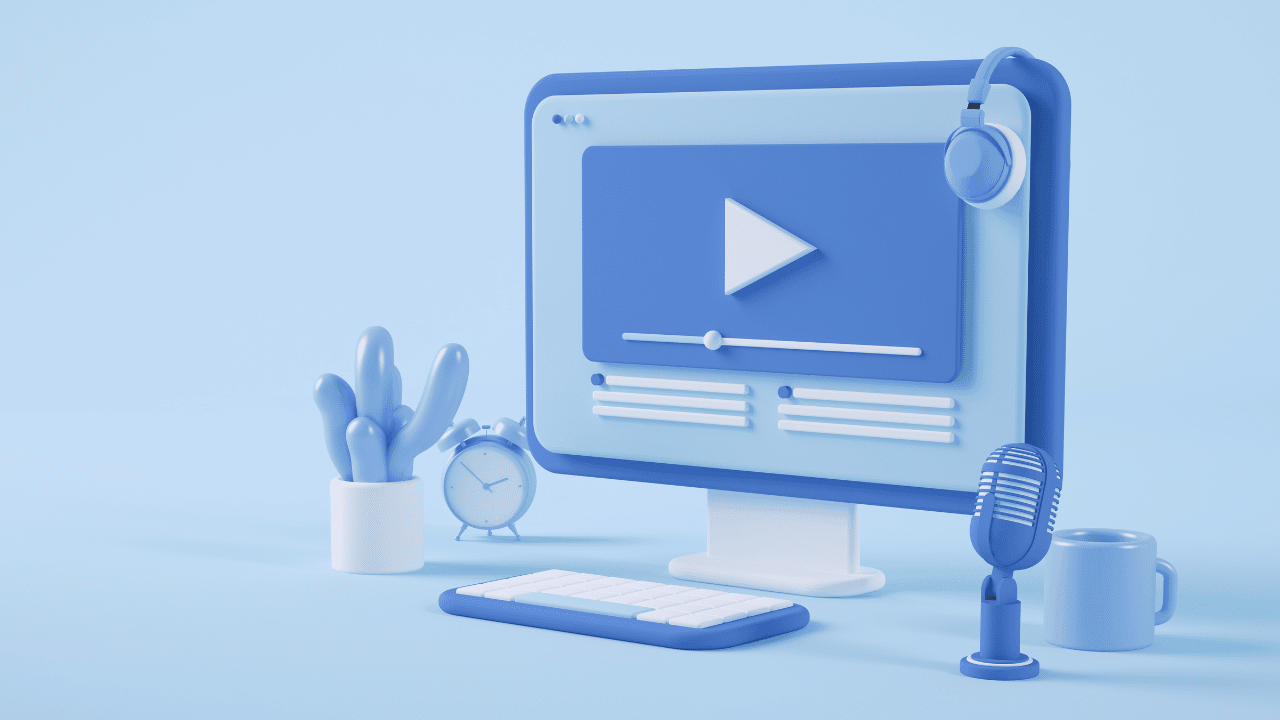
VLC te permite compartir tus archivos de música y video con otros usuarios de Internet o en tu red local. Para activar esta función, sigue estos pasos:
- Selecciona el menú «Medio» y luego «Emitir».
- En una nueva ventana, elige los archivos que vas a compartir y presiona el botón «Emitir».
- En la sección Destino, selecciona el protocolo HTTP y presiona el botón «Añadir». Aparecerá una nueva pestaña.
- Ahí, escoge el puerto y la ruta deseados para el formato de reproducción y presiona «Siguiente» hasta completar la tarea.
- Por ejemplo, si eliges el puerto 1234 y la ruta /vlc/, podrás acceder a http://192.168.XY:1234/vlc/ desde otras máquinas y ver el contenido que estás compartiendo. Ten en cuenta que 192.168.XY es la dirección IP de tu dispositivo.
- Para reproducir el contenido en otro dispositivo, abre VLC, selecciona «Medio» y «Abrir Ubicación de Red» e introduce la dirección http://192.168.XY:1234/vlc/.
Grabar vídeo de la pantalla del ordenador
VLC es un programa que te permite usar la pantalla del ordenador como fuente de vídeo. Esto significa que puedes usar la función Convertir para grabar lo que sucede en tu pantalla. Para utilizar la función de grabar pantalla, sigue estos pasos:
- Abre VLC en tu ordenador y en el menú Medio, elige la opción «Convertir».
- Cambia a la pestaña «Dispositivo de captura», para indicarle a VLC que queremos grabar la pantalla.
- Selecciona «Escritorio» en la sección Selección de dispositivos.
- Elige el número de fotogramas por segundo que deseas grabar.
- Haz clic en «Convertir / Guardar» para comenzar a grabar.
- Opcionalmente, puedes activar la opción «Mostrar salida» para ver lo que estás grabando.
- Elige dónde quieres guardar la grabación y presiona en «Iniciar» para comenzar a grabar.
- Una vez terminado el proceso, presiona el botón «Pausa» para detener la grabación.
- Tu grabación estará guardada en el lugar que seleccionaste en el paso 7.
Nota: si deseas transmitir la grabación a otros ordenadores en tu red local, combina estos pasos con la función «Emitir» de la sección 2.
Ver vídeos de YouTube
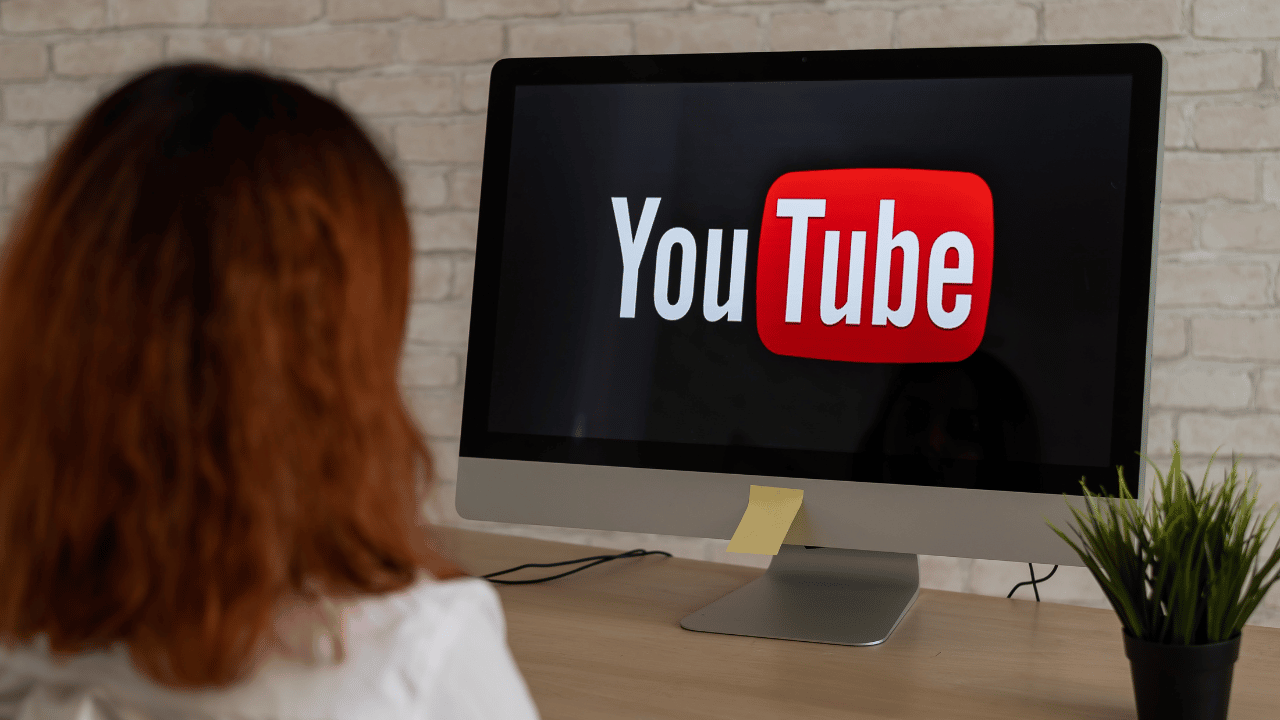
Para ver vídeos de YouTube en VLC, sigue estos pasos:
- Copia la dirección completa del vídeo de YouTube que deseas ver. La ruta debe tener la forma: https://www.youtube.com/watch?v=##########.
- Luego, abre VLC y dirígete al menú “Medio” y luego “Ubicación de Red”.
- Pega la URL del vídeo de YouTube en el cuadro de diálogo. A continuación, VLC descargará automáticamente el vídeo y lo reproducirá.
- Mientras se reproduce el vídeo, ve al menú “Herramientas / Información del códec” y luego en “Lugar”, para ver la dirección del vídeo que se está reproduciendo.
- Copia este enlace y pégalo en el navegador o en un programa de descarga de archivos, como Internet Download Manager.
Ten en cuenta que sólo podrás descargar vídeos permitidos por el autor.
Ver podcasts
Puedes utilizar VLC para seguir podcasts, por lo que no vas a requerir de otro software en tu PC. Para ver tus podcasts desde VLC, selecciona el menú “Ver” y luego “Lista de reproducción”. Copia el enlace del episodio de podcast de tu interés.
Después, en la sección Podcast, selecciona el botón “+” y pega la dirección del podcast que quieras ver. Inmediatamente podrás escuchar o ver el podcast que elijas desde VLC.
Escuchar radio en Internet

A pesar que Winamp ha quedado obsoleto y servicios como Pandora, Spotify e iTunes Radio son cada vez más populares, aún existen emisoras de radio disponibles en Internet. Para acceder a estas emisoras desde VLC, sigue estas instrucciones:
- Abre VLC, ve al menú Ver y presiona “Lista de reproducción”.
- Selecciona la opción “Icecast Radio Directory”.
- En el cuadro de texto superior derecho, escribe en el buscador el tipo de música que quieres escuchar y encuentra tu emisora de radio favorita.
- En caso que desees escuchar una emisora de radio no incluida en la lista, dirígete al menú “Medio / Abrir ubicación de red”.
- Pega el enlace de la emisora en el cuadro de diálogo, de modo que puedas escuchar tu música predilecta.
Añadir efectos de vídeo y audio
VLC incluye varios efectos de audio y video, además que te permite editar el tiempo de los videos con imágenes y sonidos desincronizados. Para crear efectos en tus archivos de video y música, sigue estos pasos:
- Abre VLC, y en el menú Herramientas, y presiona “Efectos y Filtros”.
- En la pestaña Efectos de Audio, selecciona los efectos de sonido ajustando el volumen de las bandas.
- Luego en la pestaña Efectos de vídeo, selecciona los efectos de vídeo que desees aplicar, como recortar, rotar o ajustar el color del vídeo que estás editando.
- En la pestaña Sincronización, ajusta la sincronización de los canales de audio y vídeo para que coincidan.
Reproducir vídeos en caracteres ASCII

ASCII es una de las codificaciones más básicas de caracteres de ordenador, con 95 caracteres soportados por casi todo el software de las últimas 3 décadas. Reproducir vídeos en caracteres ASCII no es del todo útil, pero te ayudará a impresionar a los chicos y chicas frikis.
Para activar esta función sigue estos pasos:
- Ve al menú Herramientas, y presiona “Preferencias”.
- Selecciona el icono Vídeo.
- En la sección Salida, selecciona “Color ASCII”.
- Guarda esta opción y reinicia VLC.
- Abre nuevamente VLC y reproduce tu vídeo favorito.
El reproductor de vídeo ASCII funciona mejor con vídeos menos detallados, como películas animadas en 2D. Cuando no quieras usar más esta función, vuelve al menú Salida y selecciona la opción “Automático”.
Usar vídeo como fondo de pantalla
VLC puede utilizar un vídeo como fondo de escritorio. Esta no es una característica realmente útil, pero te distraerá por largo rato, pues no cualquier software de vídeo la incluye. Para activar esta función, sigue estos pasos:
- En el menú Herramientas, dale clic en “Preferencias”.
- Selecciona el icono de vídeo.
- En la sección de salida, selecciona DirectX (DirectDraw) como salida de vídeo y reinicia VLC.
- Reproduce el vídeo que elegiste y selecciona el menú Vídeo.
- Activa la opción “Establecer como fondo de pantalla”.
- Después de activar esta opción, tendrás tu fondo de pantalla favorito.
¿Por qué explorar las características de este reproductor?

En conclusión, VLC es un reproductor de vídeo y audio muy completo, con muchas funciones avanzadas que no son fáciles de encontrar. Sin embargo, cuando conoces estas funciones, podrás sacar el máximo provecho de este software.
La creación de efectos de audio y video, personalización de tu experiencia de reproducción con caracteres ASCII y fondos de pantalla, son solo algunas de las muchas funciones avanzadas que VLC tiene para ofrecer y hay muchas más opciones disponibles para explorar.
Así que, si eres un usuario habitual de VLC, te recomendamos que sigas investigando y descubriendo todo lo que este reproductor puede hacer por ti.
Post a Comment